| 일 | 월 | 화 | 수 | 목 | 금 | 토 |
|---|---|---|---|---|---|---|
| 1 | 2 | 3 | 4 | 5 | 6 | 7 |
| 8 | 9 | 10 | 11 | 12 | 13 | 14 |
| 15 | 16 | 17 | 18 | 19 | 20 | 21 |
| 22 | 23 | 24 | 25 | 26 | 27 | 28 |
| 29 | 30 |
- 라즈베리파이
- 리눅스
- 라즈베리파이 4
- 라즈비안
- WSL
- 라즈베리파이 #raspberrypi #docker #k8s #kubernetes #쿠버네티스 #클러스터 #클러스터링 #cluster #clustering
- 네트워크
- raspberryPI
- WSL Visual Studio Code
- Ubuntu OS
- 라즈베리파이 #쿠버네티스 #k8s #kubernetes #cluster
- ssh 원격접속
- 라즈베리파이 4 Ubuntu 설치
- OSI 7계층
- 파일 전송
- raspbian
- putty 접속
- Raspberry Pi
- Today
- Total
취업하고 싶은 진돗개의 코딩마을
라즈베리파이 4에 라즈비안 (Raspbian) OS 설치하기 + Putty 로 원격 접속하기 본문
시작하기에 앞서 필요한 물품 : 라즈베리파이 4, SD카드, SD카드 리더기, Mini HDMI to HDMI
라즈베리파이 4를 사용하기 위해서는 OS가 설치된 SD카드가 필요하다.
라즈베리파이 4에 대표적으로 사용하는 OS는 라즈비안 (Raspbian) OS가 있다.
라즈비안 OS는 라즈베리파이 재단에서 개발한 공식 OS로 Debian 기반으로 만들어졌다.
https://www.raspberrypi.com/software/
Raspberry Pi OS – Raspberry Pi
From industries large and small, to the kitchen table tinkerer, to the classroom coder, we make computing accessible and affordable for everybody.
www.raspberrypi.com
위의 사이트는 라즈베리파이 재단 공식 홈페이지이다.
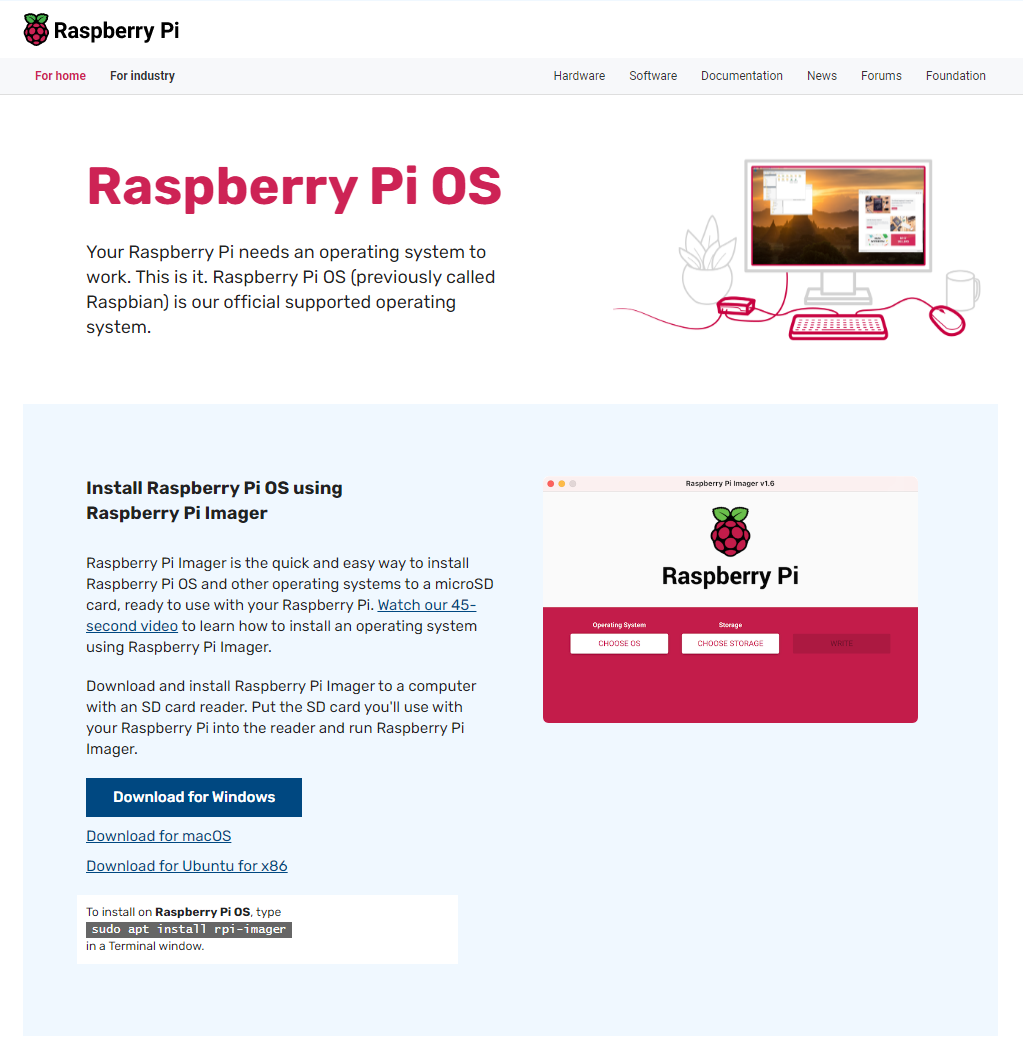
홈페이지에 들어가면 해당 화면처럼 나올 것이다. (자신의 PC에 알맞은 OS를 선택하여 설치한다.)
우리는 라즈베리파이 4에다가 라즈비안 OS를 해야하므로 SD카드에 이미지를 설치할 수 있는 프로그램을 설치해야 한다.
예전에는 win32diskimager 같은 프로그램을 사용해서 이미지를 SD카드에 설치해야 했는데 요즘은 라즈베리파이
재단에서 이미지를 쉽게 SD 카드에 설치하는 툴을 제공해줘서 편리하다.
해당 프로그램을 설치하면 아래와 같은 화면이 나타난다.

이제 필요한 것은 SD카드 리더기와 SD카드이다.

일반적으로 라즈베리파이 키트를 사게 되면 저렇게 생긴 SD카드 리더기를 준다.
하지만 나는 다른 SD카드 리더기가 있어 다른 SD카드 리더기를 사용했다.
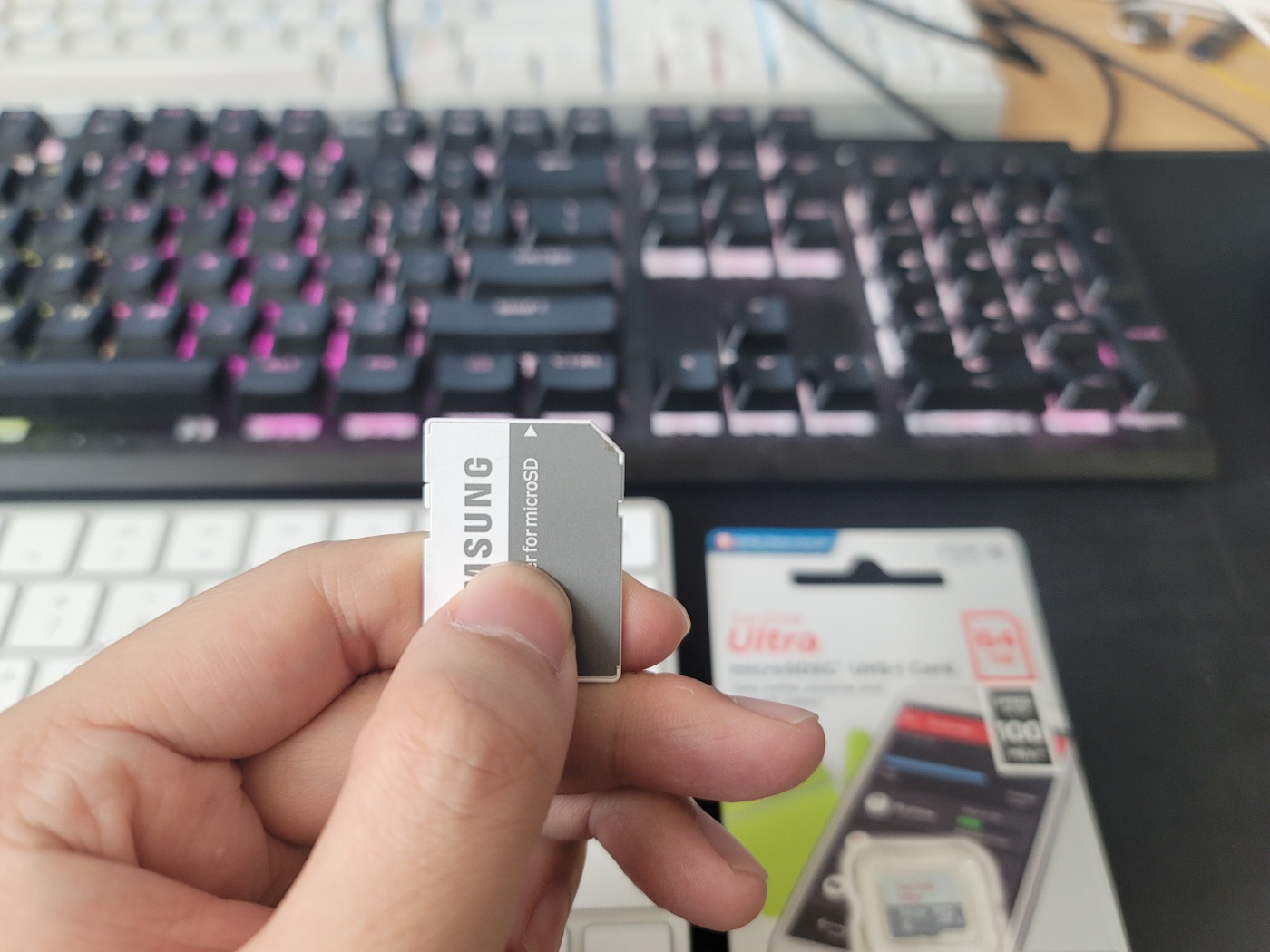

SD카드 리더기를 PC의 USB 포트에 연결한다.

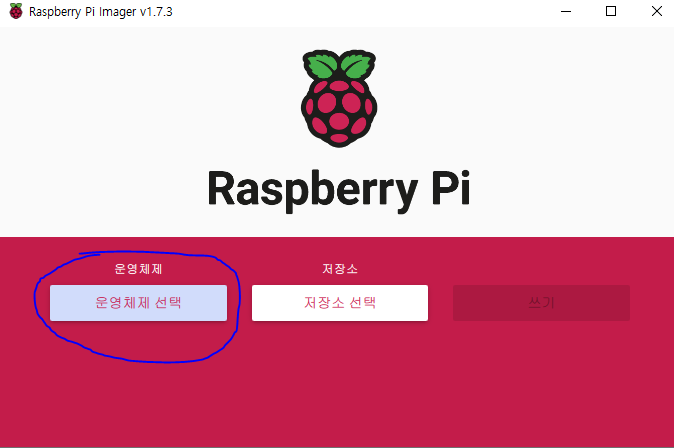
운영체제 선택을 눌러준다.
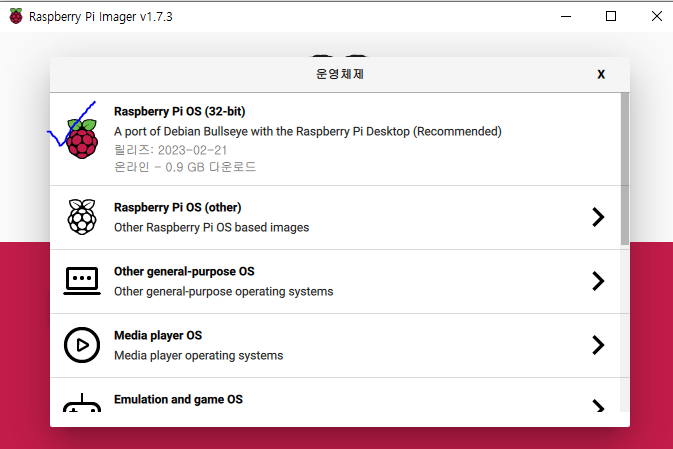
Raspberry Pi OS (32-bit)를 선택한다.

Raspberry Pi OS (32-bit)를 선택하였으면 그 다음으로 저장소 선택을 누른다.
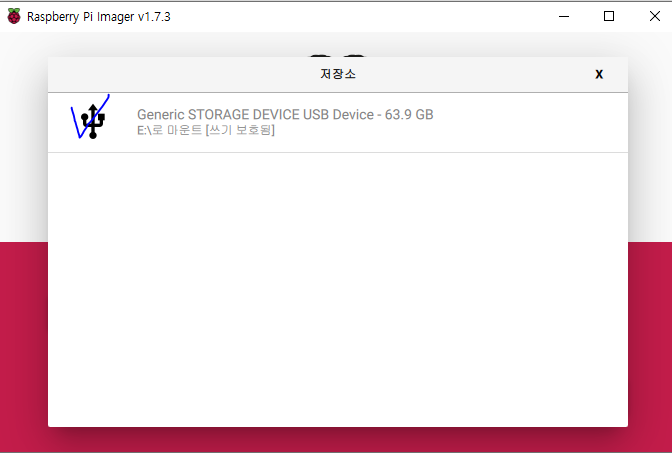
SD카드가 들어있는 USB를 선택한다.
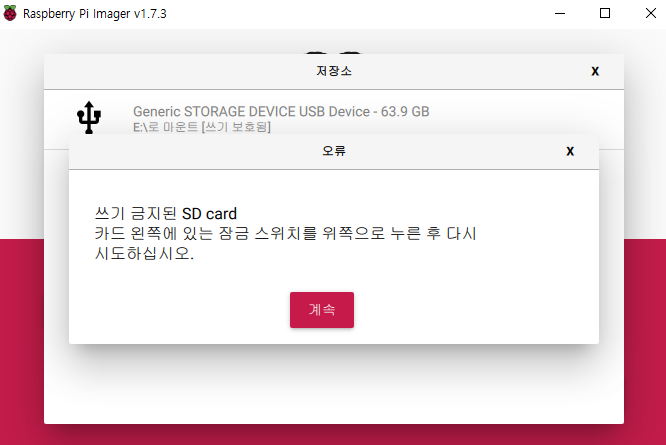
이런 오류가 나타났다. 여태까지 이런 오류는 본 적이 없는데 역시...블로그를 시작하려고 하니까 평소에 나타나지 않았던
이슈들이 발생하는 것 같다.
역시 인생은 쉽지 않은 것 같다.
해당 오류가 발생하지 않은 분들은 밑으로 쭉 내려가면 된다.
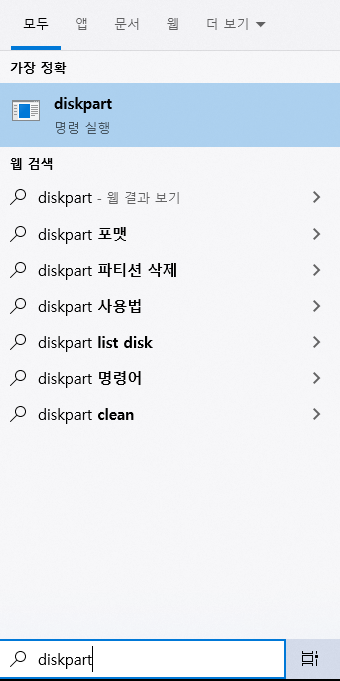
윈도우 검색창에서 diskpart를 입력한다.

list disk 명령어를 입력하면 디스크 목록이 나온다.
나는 64GB SD카드를 사용했기 때문에 디스크 1이 문제의 SD카드이다.
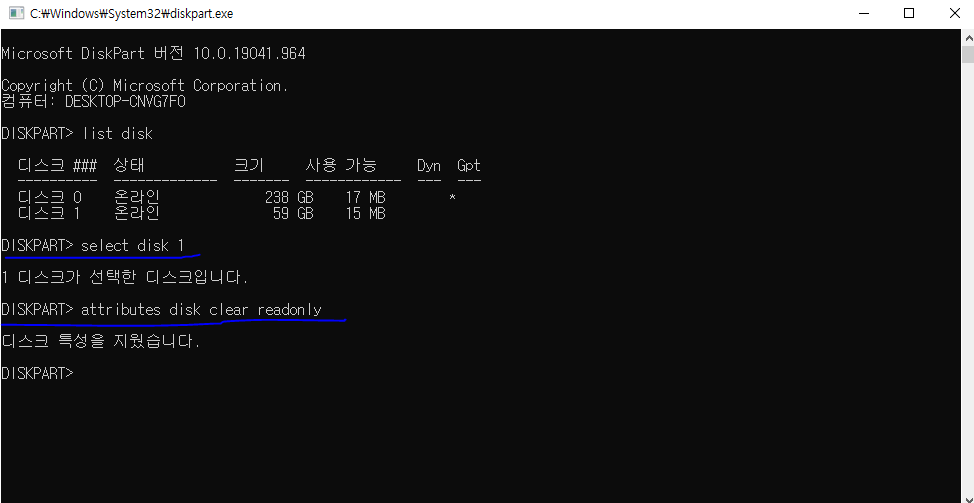
다음으로 select (해당하는 디스크) 을 입력한다.
나는 디스크 1이었기 때문에 select disk 1 명령어를 입력했다.
그 후 attrributes disk clear readonly 명령어를 입력한다.
만약 위의 방법으로도 해결이 안되면 다른 방법을 사용해야 한다.
다른 방법으로는 해당 위의 사이트를 참고하면 된다. 정리가 잘 되어 있다.
허나 나는 저 위의 여러 방법들을 사용해도 해결 못했다.
하지만 아주 간단한 방법으로 해결하였다.
바로 USB 포트를 다른 USB 포트로 연결했더니 해결했다. (이걸로 30분은 날렸다.)
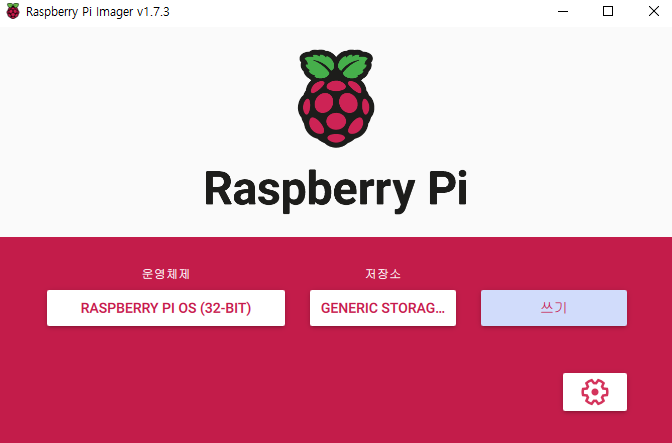
험난한 과정이 있었지만... 저장소를 선택하였으면 다음으로 쓰기를 선택한다.

예를 누르고 기다리면 된다.
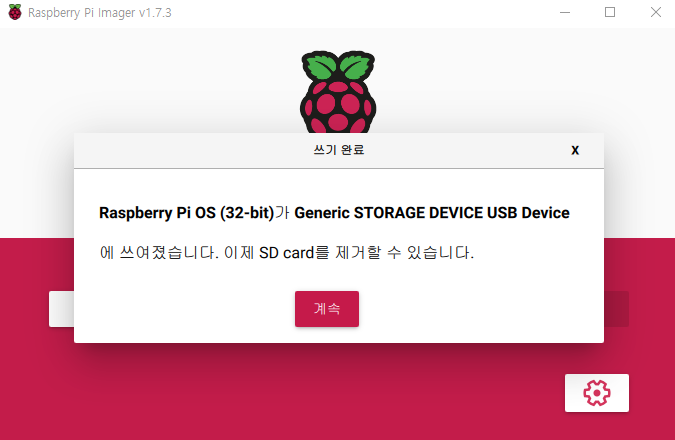
인내의 시간을 기다리면 다음과 같은 화면이 나타난다.
이제 SD카드 리더기를 빼서 라즈베리파이 4에 장착한다.

Mini HDMI to HDMI를 사용할 모니터에 연결하고 전원 케이블을 연결한다.
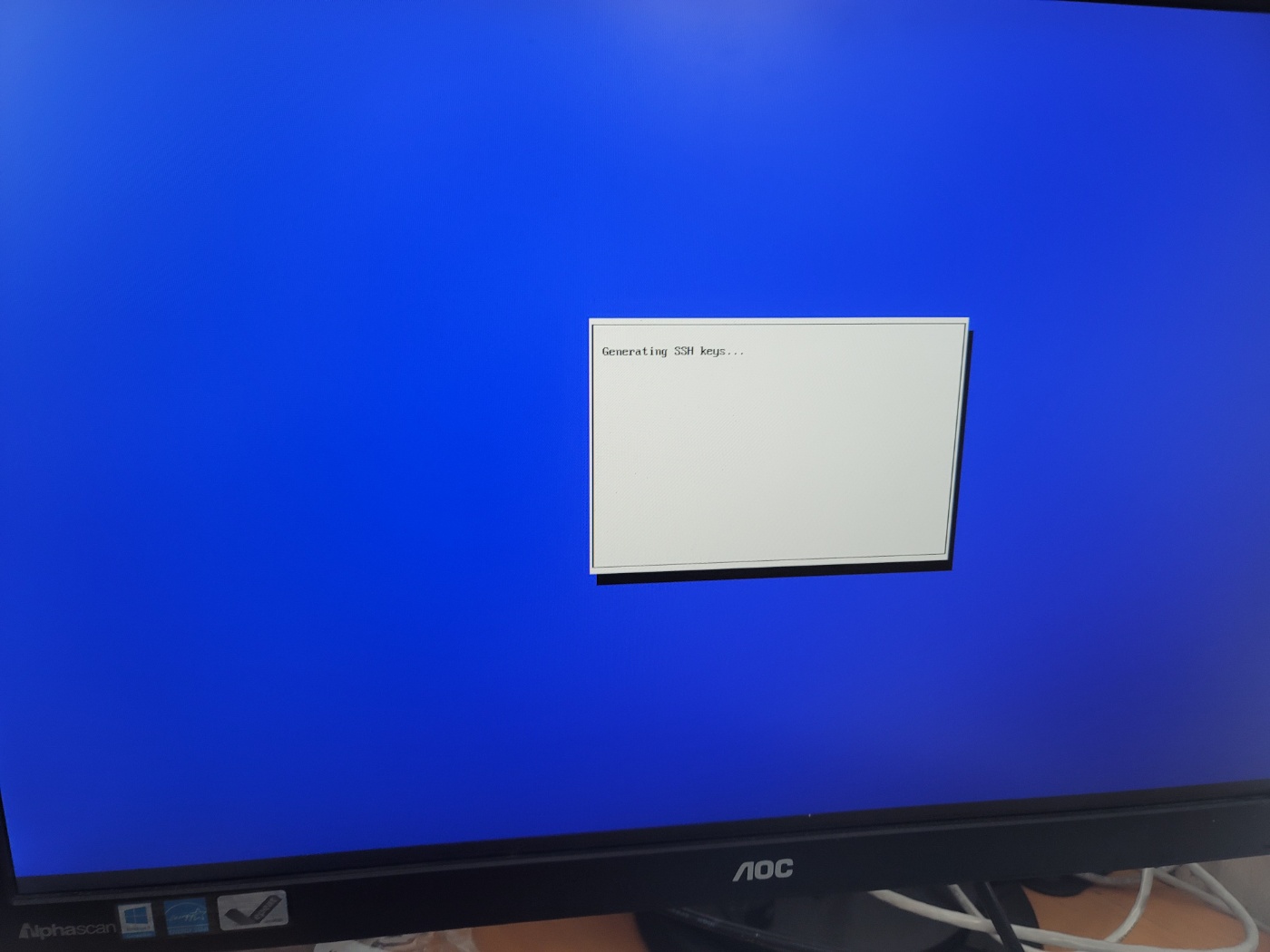
SD카드에 라즈비안 OS가 잘 설치가 되어있다면 해당 화면처럼 나타난다.
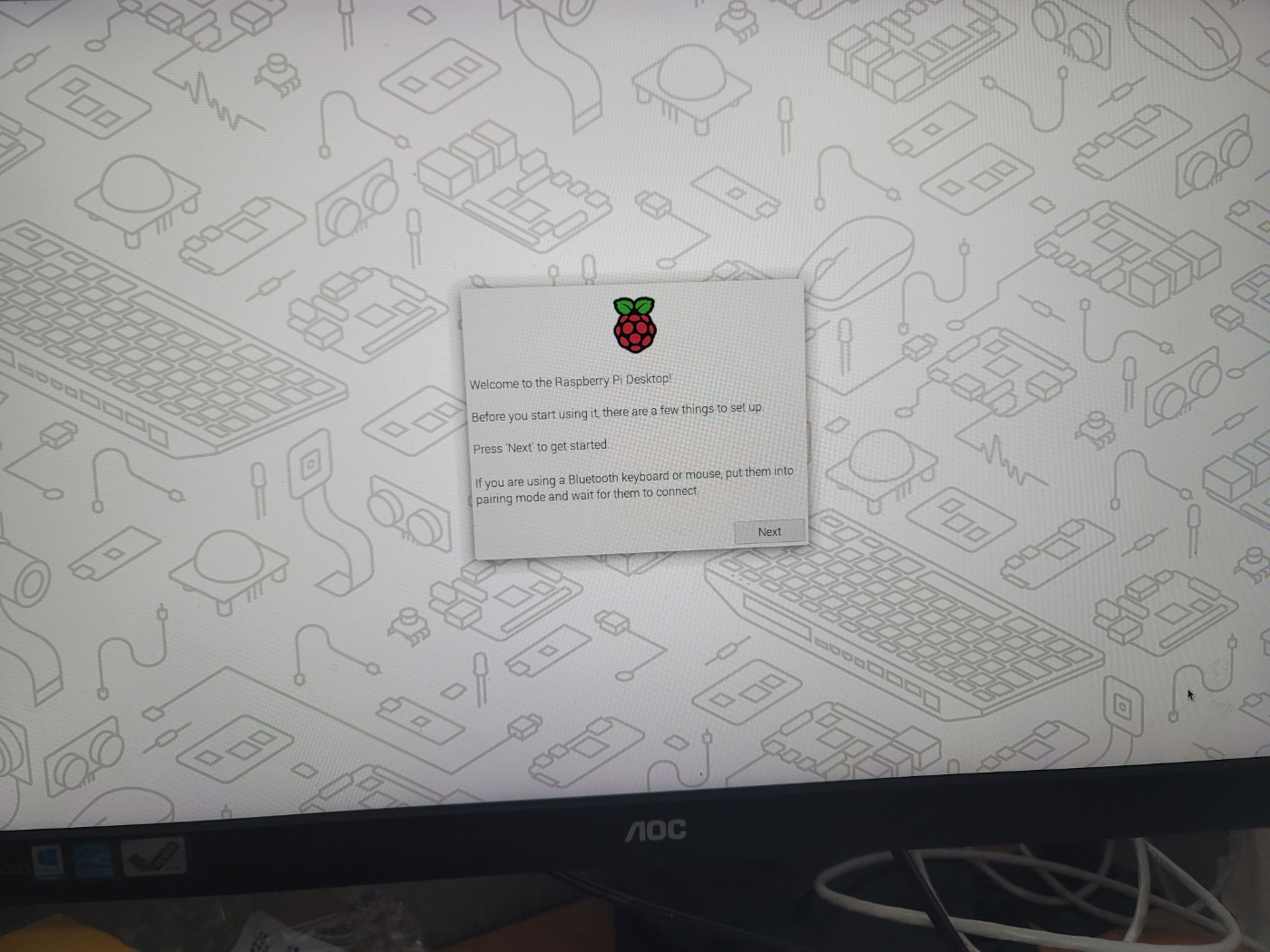
Next를 눌러준다.
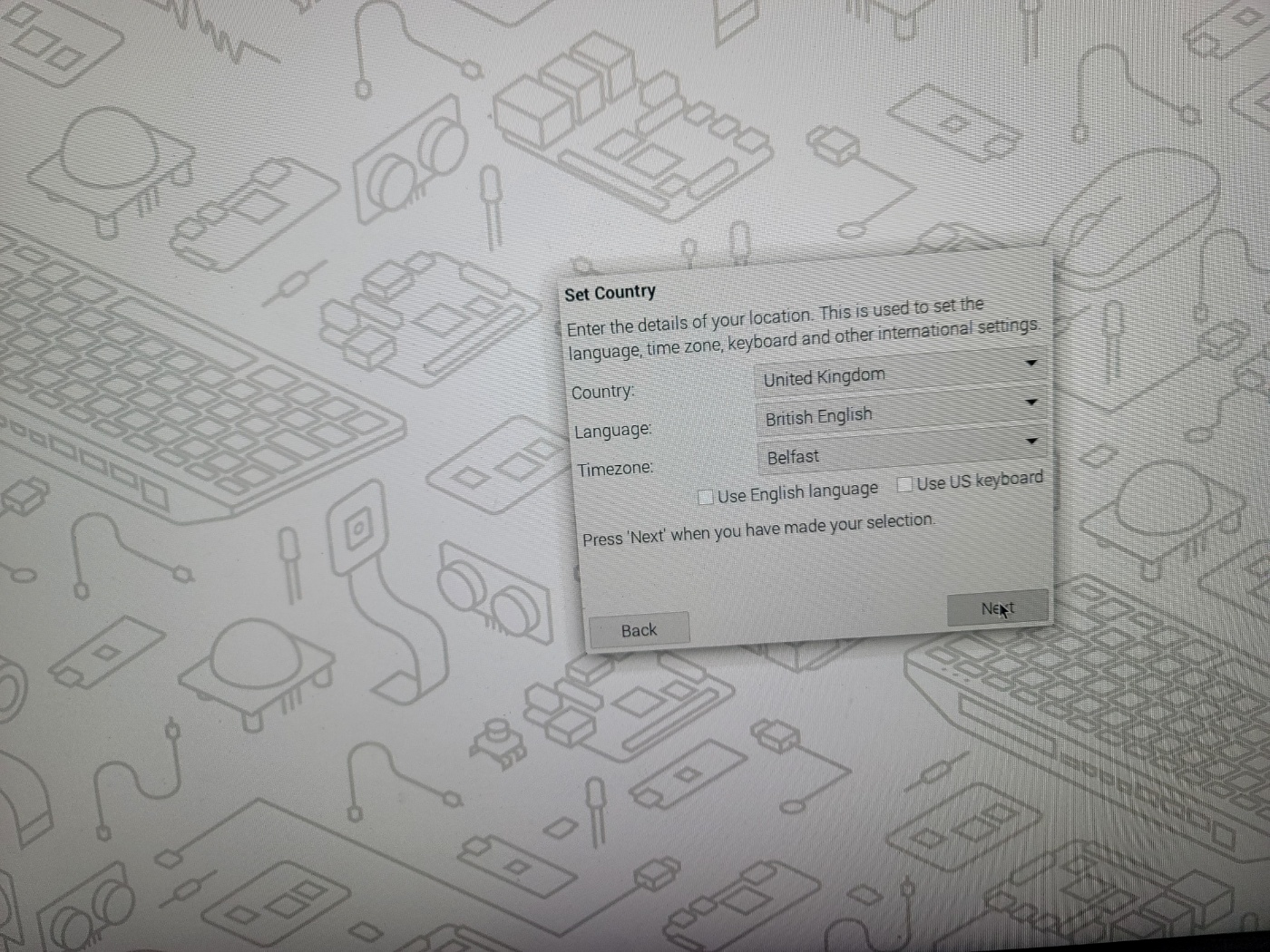
여기서 중요한 부분이 있다. 라즈베리파이 4에서 내장된 WiFi기능을 사용하려면 특정 몇몇 국가를 선택해야 되는데
가끔 대한민국을 선택하면 WiFi기능이 안되는 경우가 있다. (예전 기억이기 때문에 현재는 해당 이슈를 고쳤을 수도 있다.)
따라서 화면과 같이 설정을 하면 큰 문제없이 진행할 수 있다.
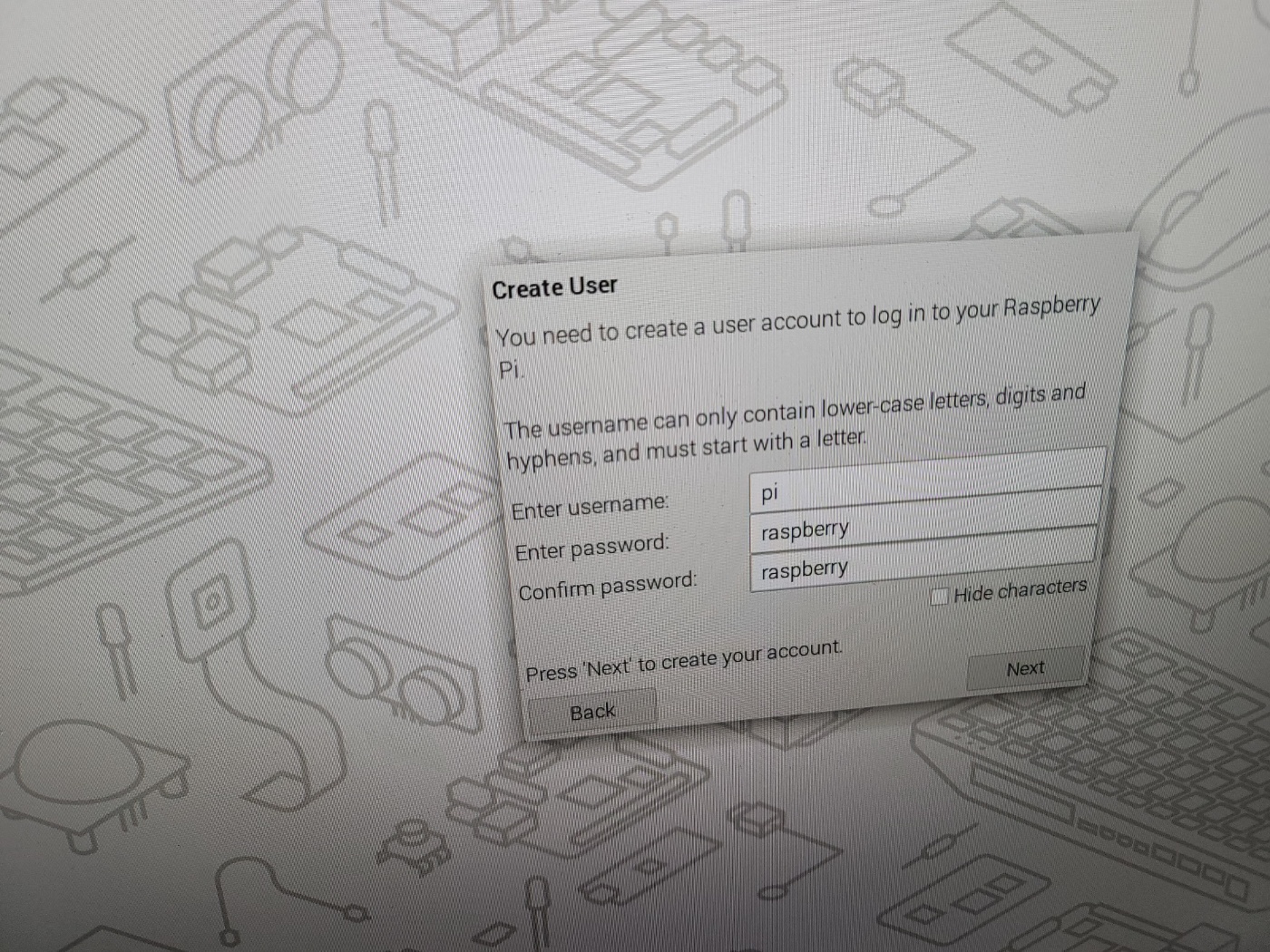
이름과 비밀번호를 설정한다.
원래 라즈베리파이의 기본 이름은 pi이고 기본 비밀번호는 raspberry이기 때문에 내 글을 보는 다른 사람들은 본인이
원하는 이름이나 비밀번호를 설정하기를 바란다.
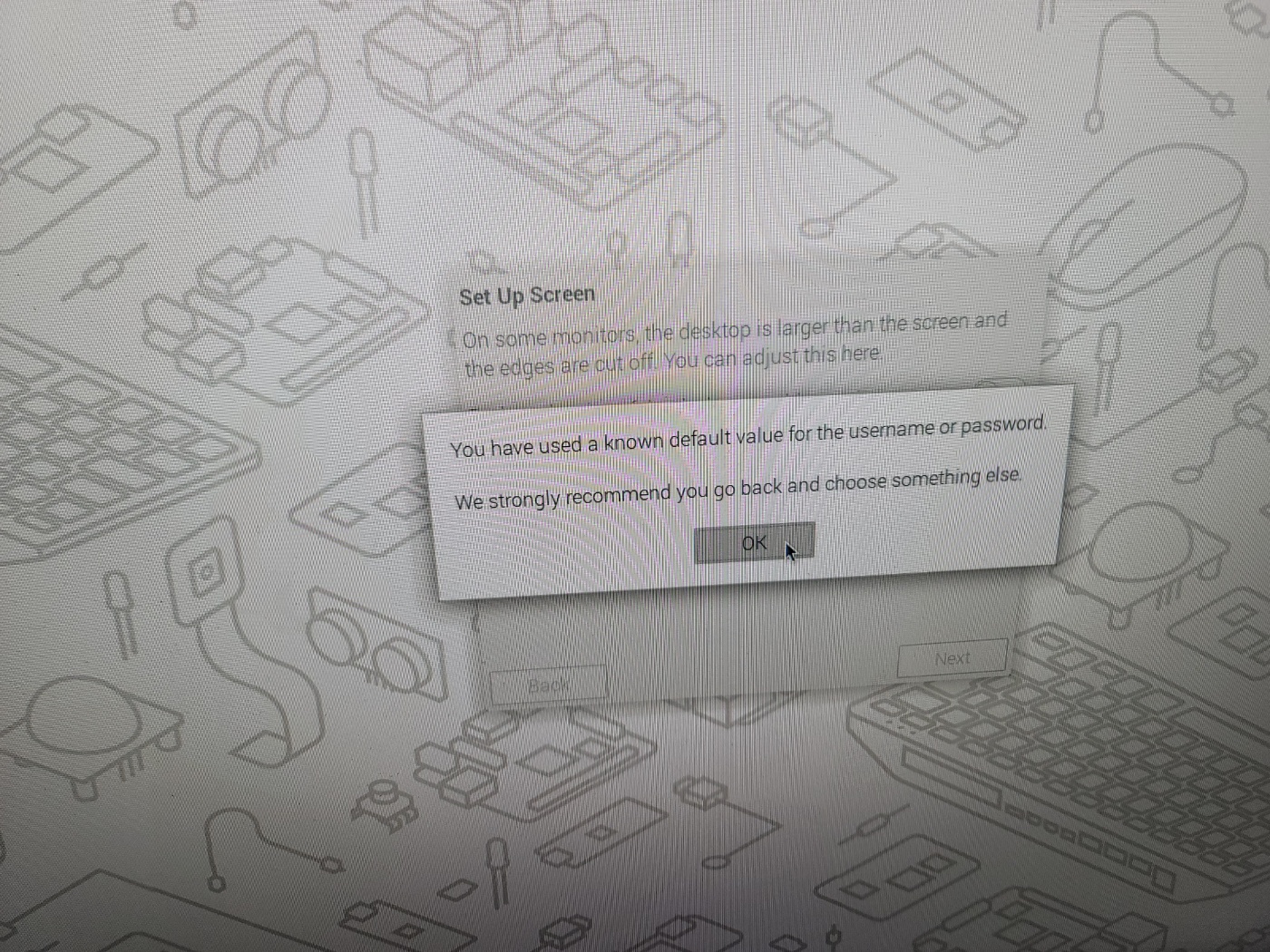
역시나 다른 이름과 비밀번호를 추천하는 메세지가 뜬다. 어차피 실습용으로 하는거라서 큰 문제는 없기 때문에 그냥
진행해도 된다.
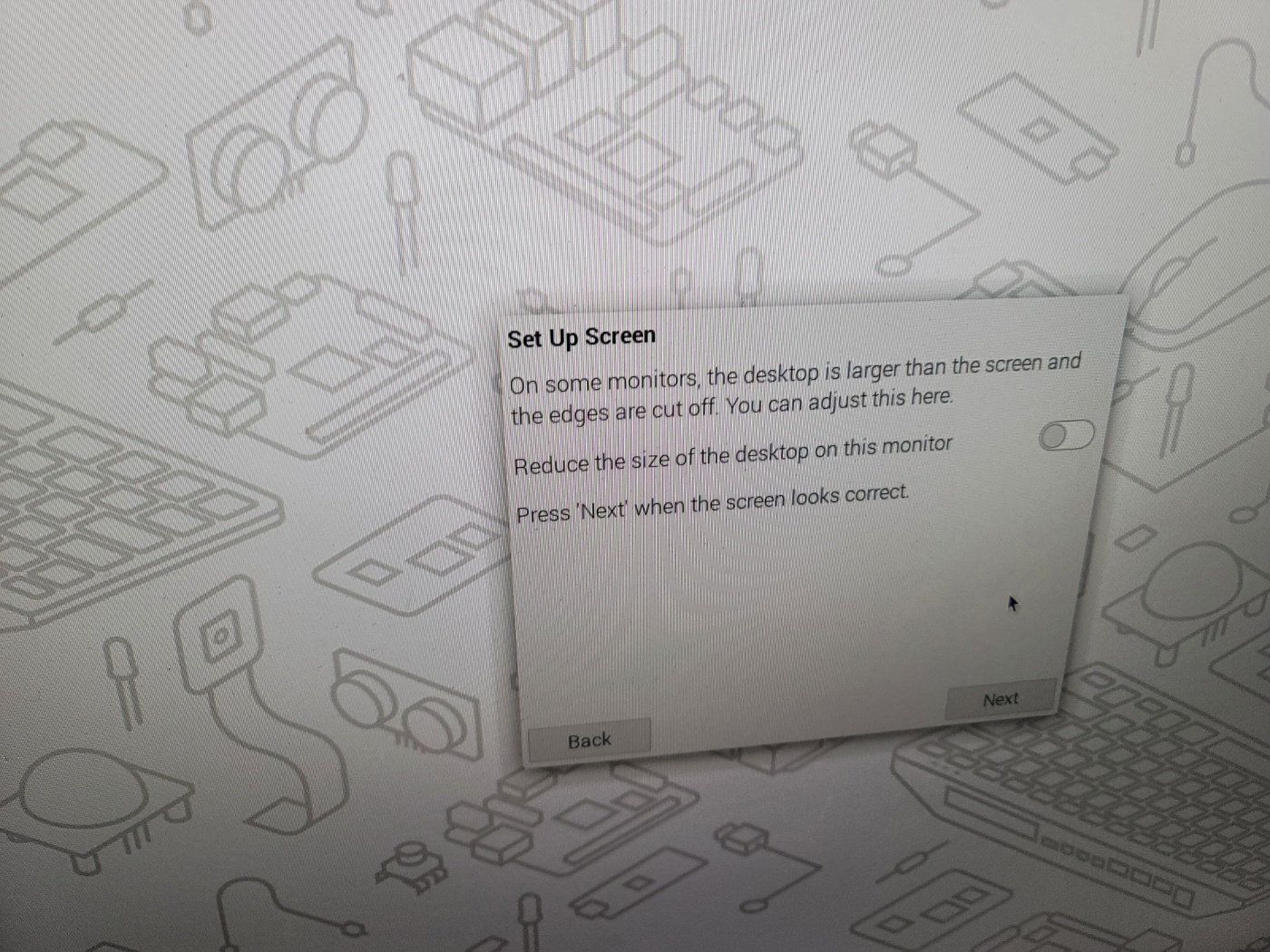
Next를 누른다.
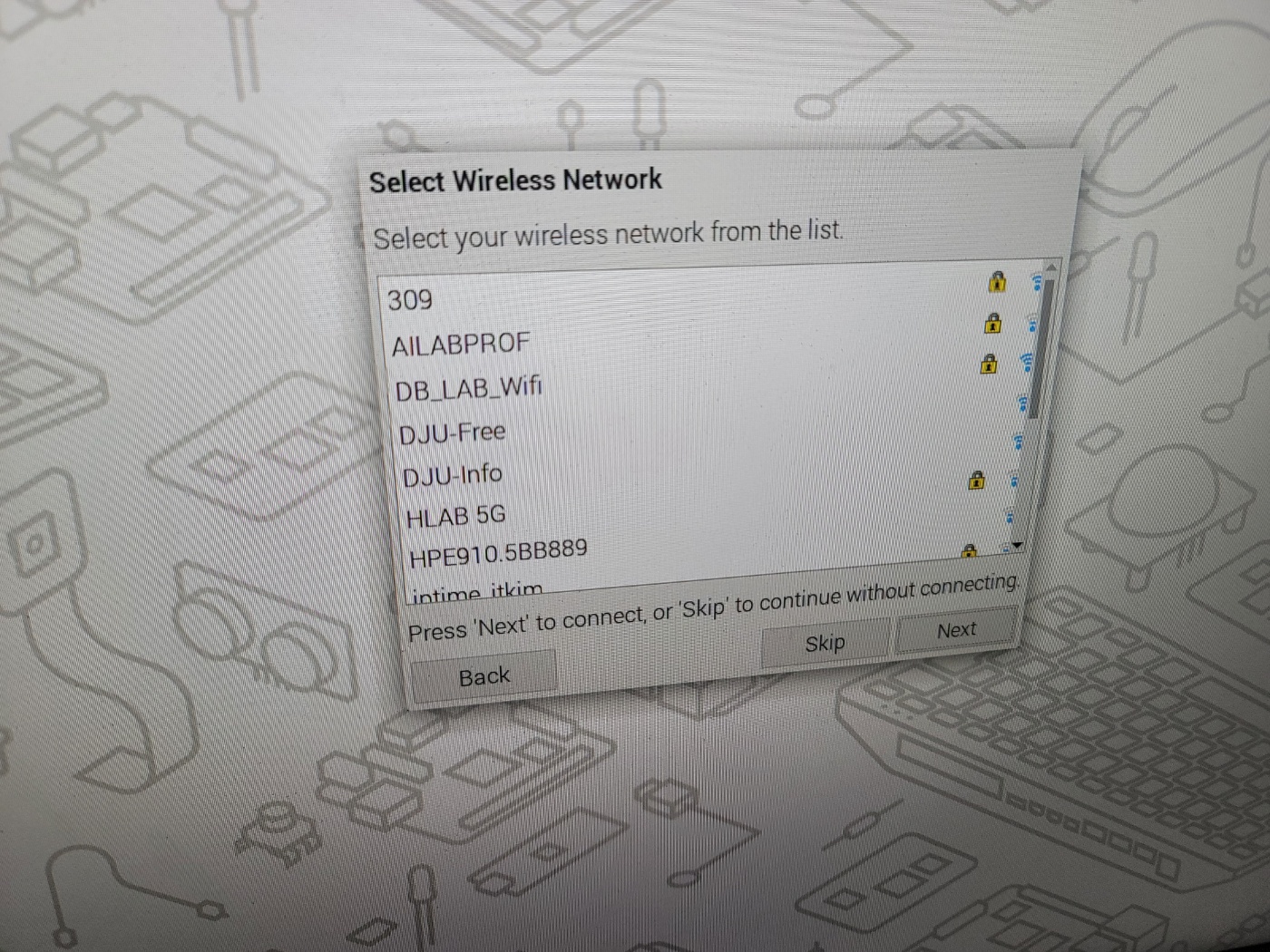
와이파이를 잡는다. (이더넷으로 하시면 이더넷이 잡힐것이다.)
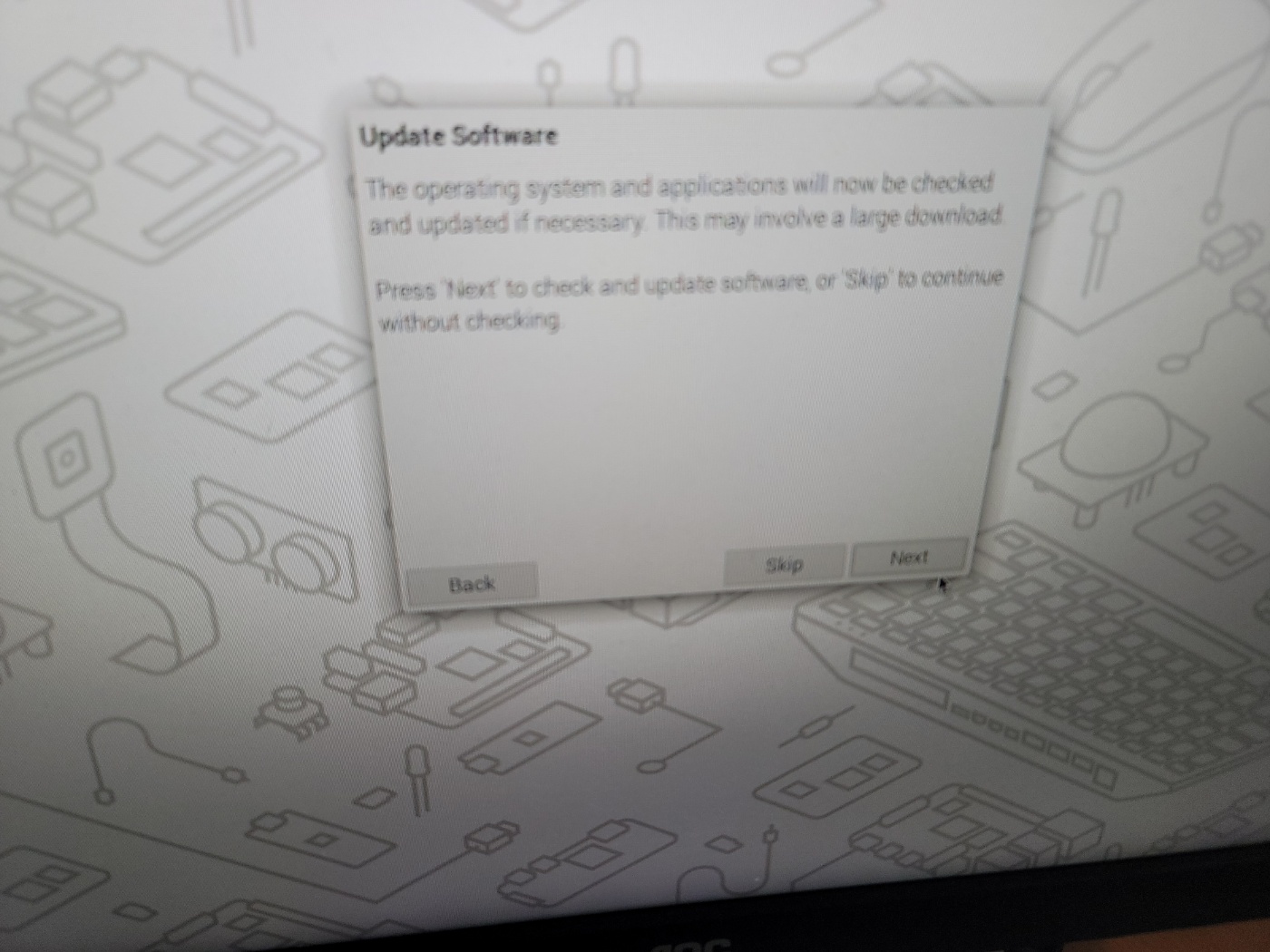
업데이트를 할거냐고 물어보는데 해도 되고 안해도 된다. (어차피 나중에 다 한다.)
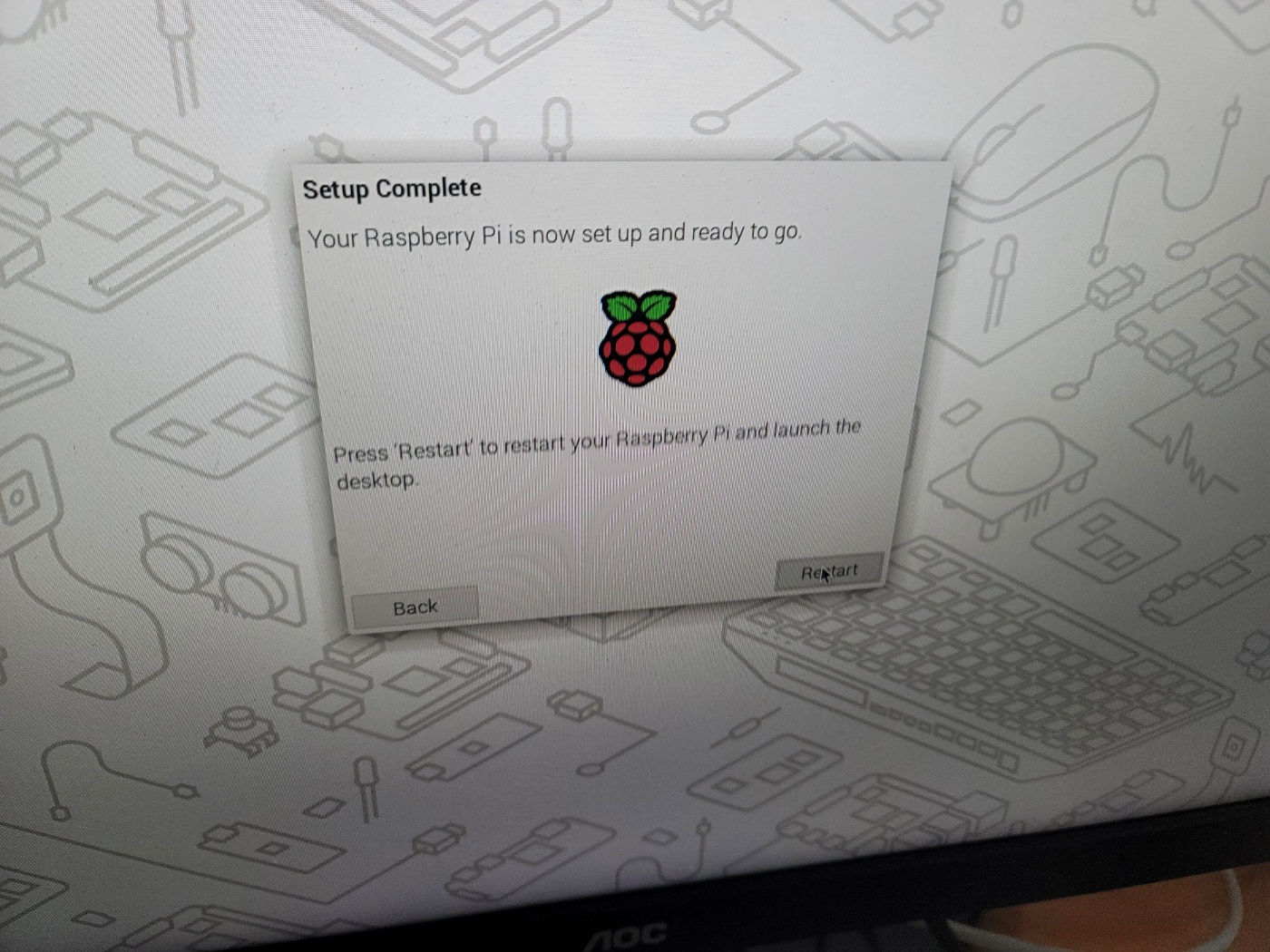
Restart를 누른다.
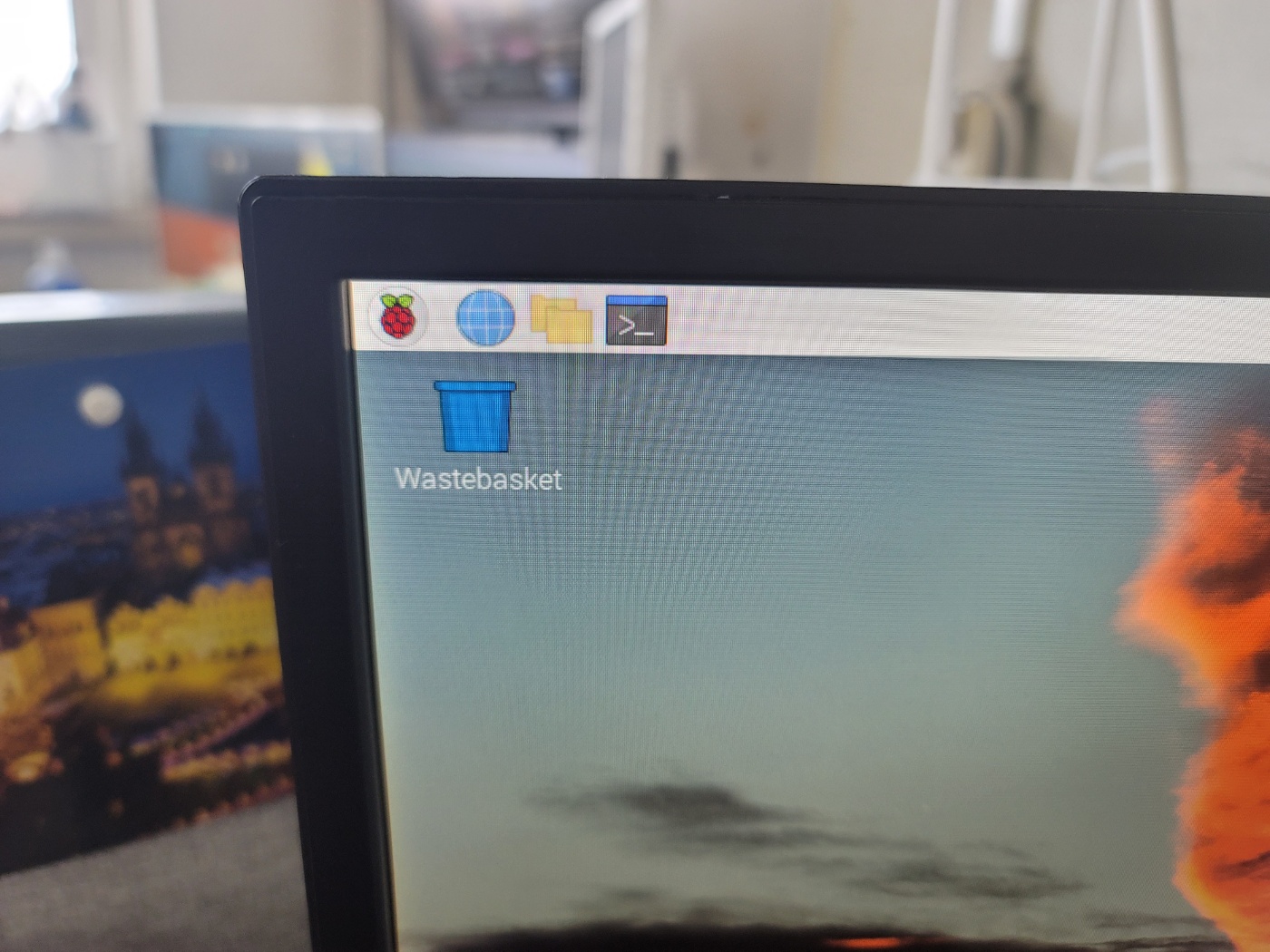
Restart를 누르고 조금 기다리면 이제부터 본격적으로 라즈베리파이 4를 사용할 수 있다.
하지만 편리성을 위하여 SSH 원격접속을 통하여 사용할 것이기 때문에 간단한 설정을 해줘야 한다.
화면에 보이는 산딸기 (라즈베리) 를 클릭한다.

산딸기를 클릭하면 Preferences 가 보인다.
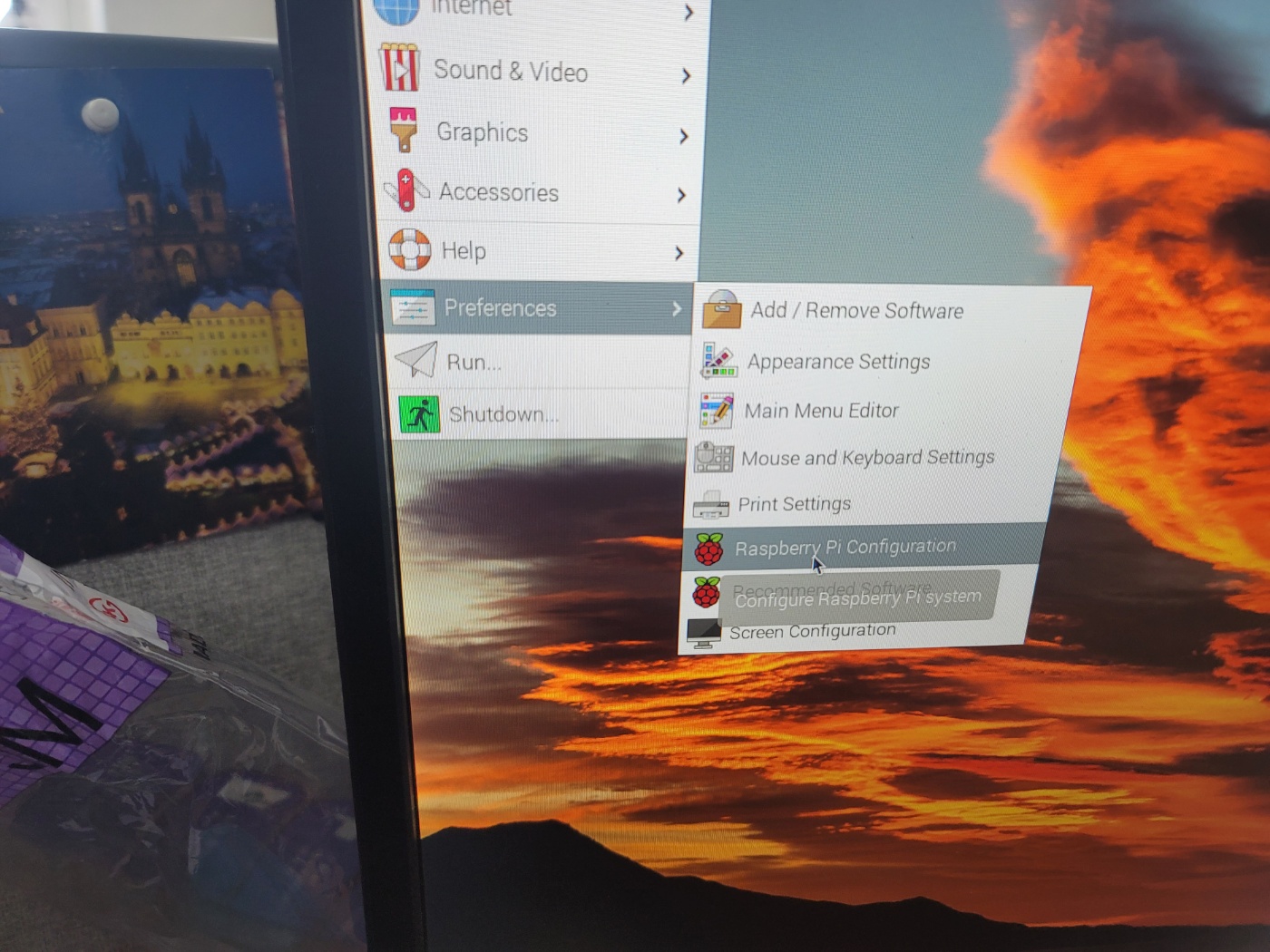
Raspberry Pi Configuration 을 선택한다.
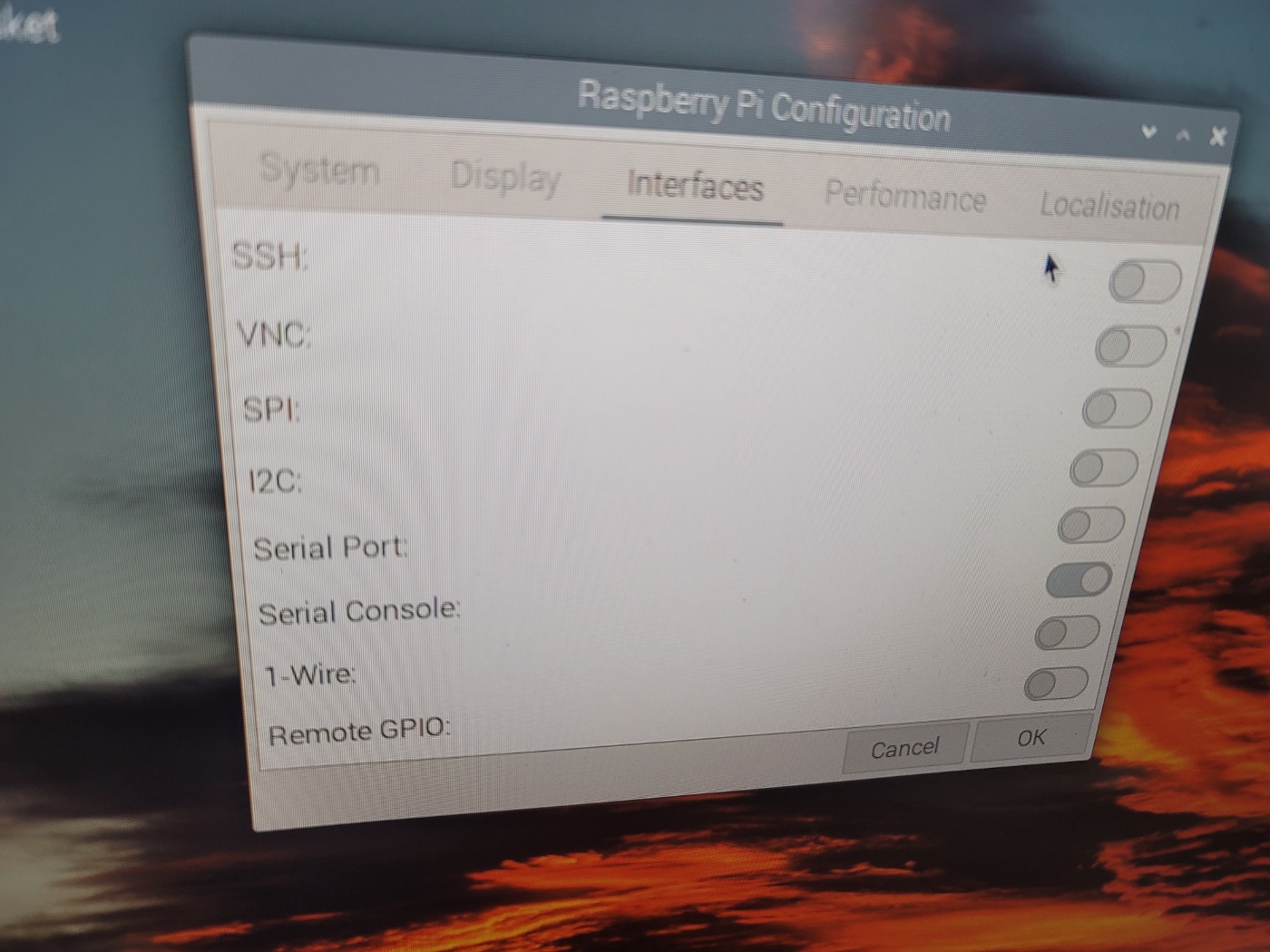
Interfaces 를 클린한다.
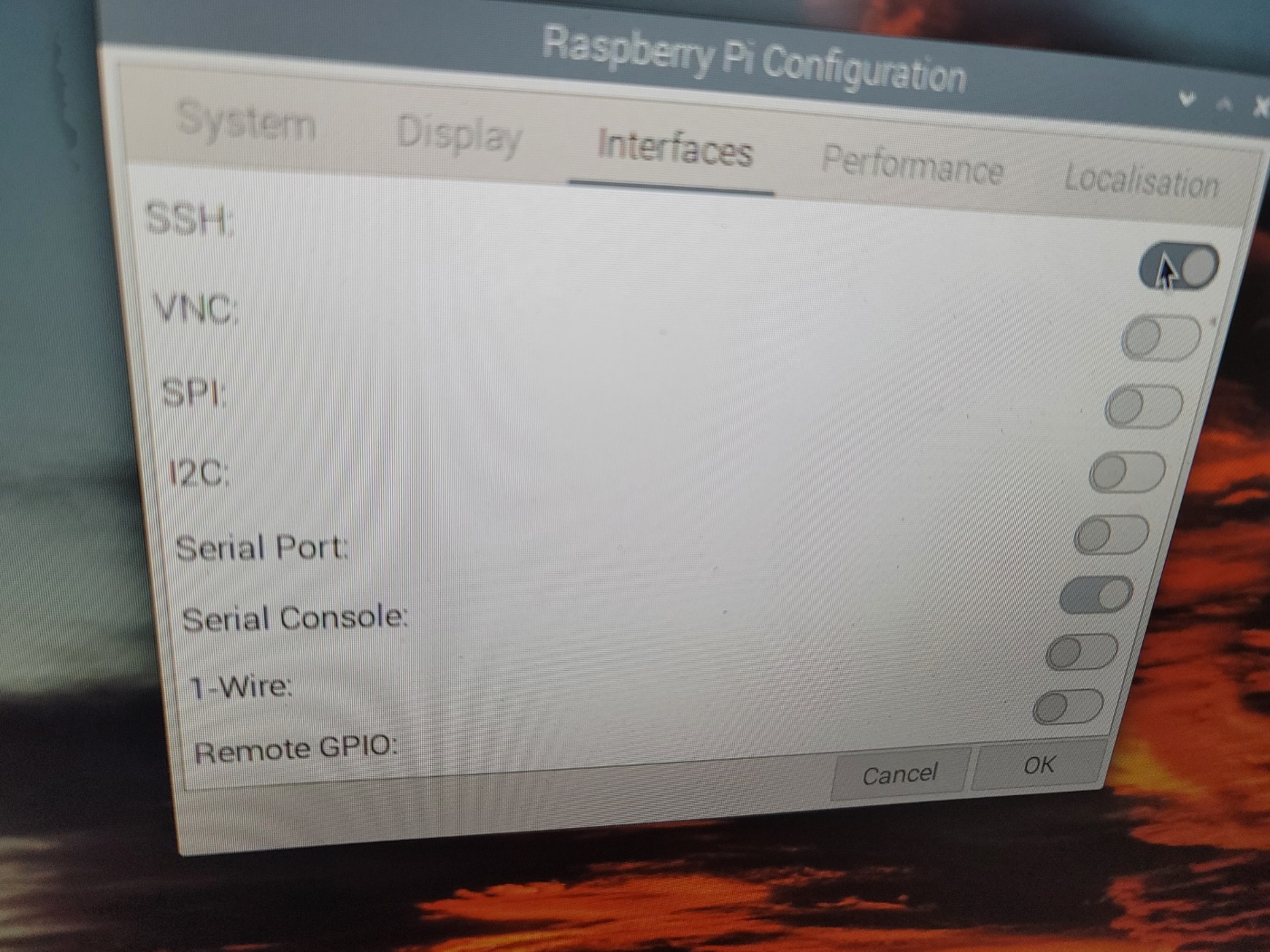
SSH 부분을 사용가능으로 바꿔준다.
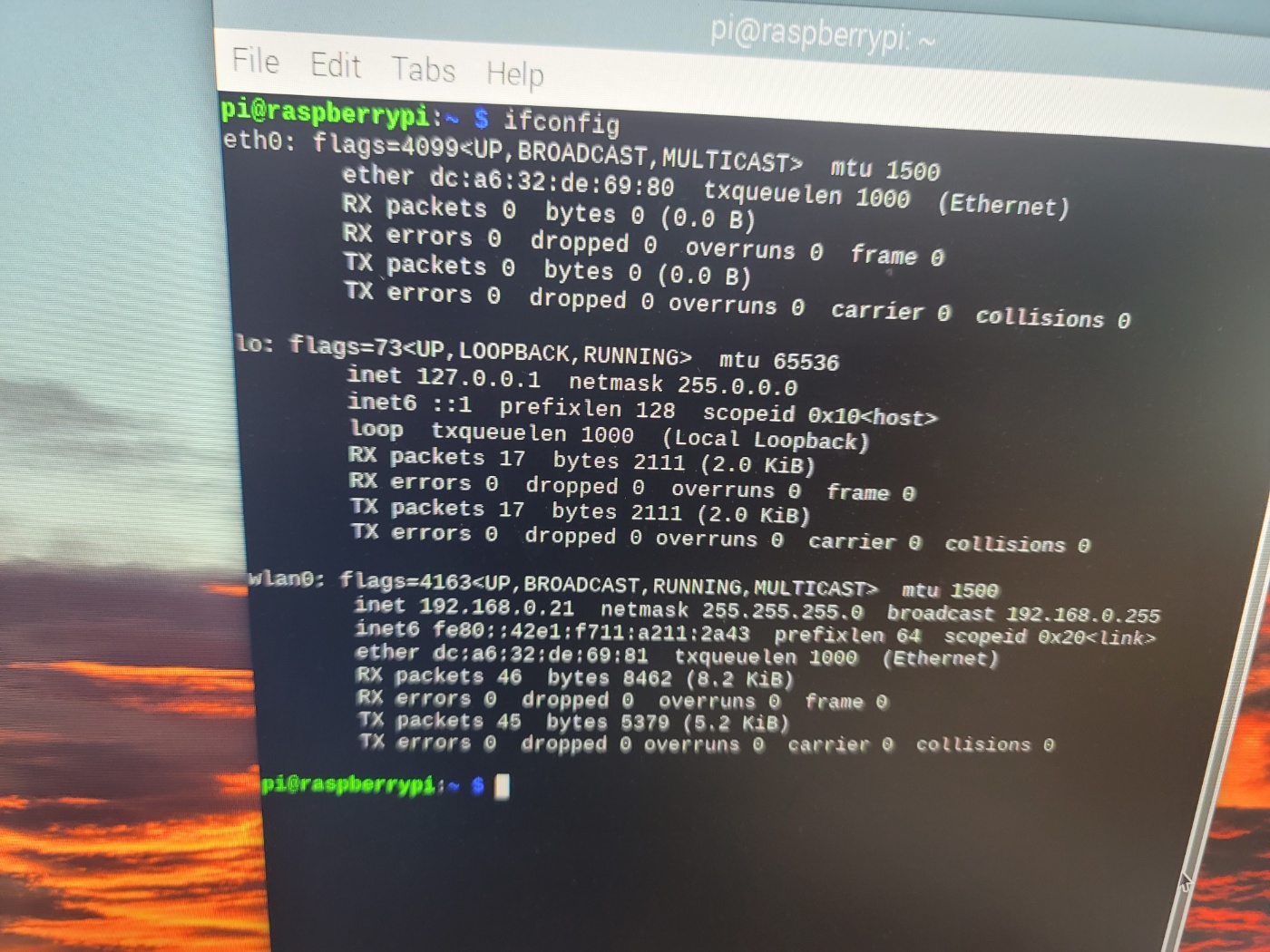
터미널을 열어서 ifconfig 명령어를 입력한다.
3 번째 문단에 있는 wlan0 부분에서 2번째 줄을 보면 inet 부분이 있다. 해당 숫자가 라즈베리파이의 ip주소다.
내 라즈베리파이 4의 ip는 192.168.0.21로 잡혀있다. (이따가 SSH 원격 접속을 할 때 필요하니 기억하자.)
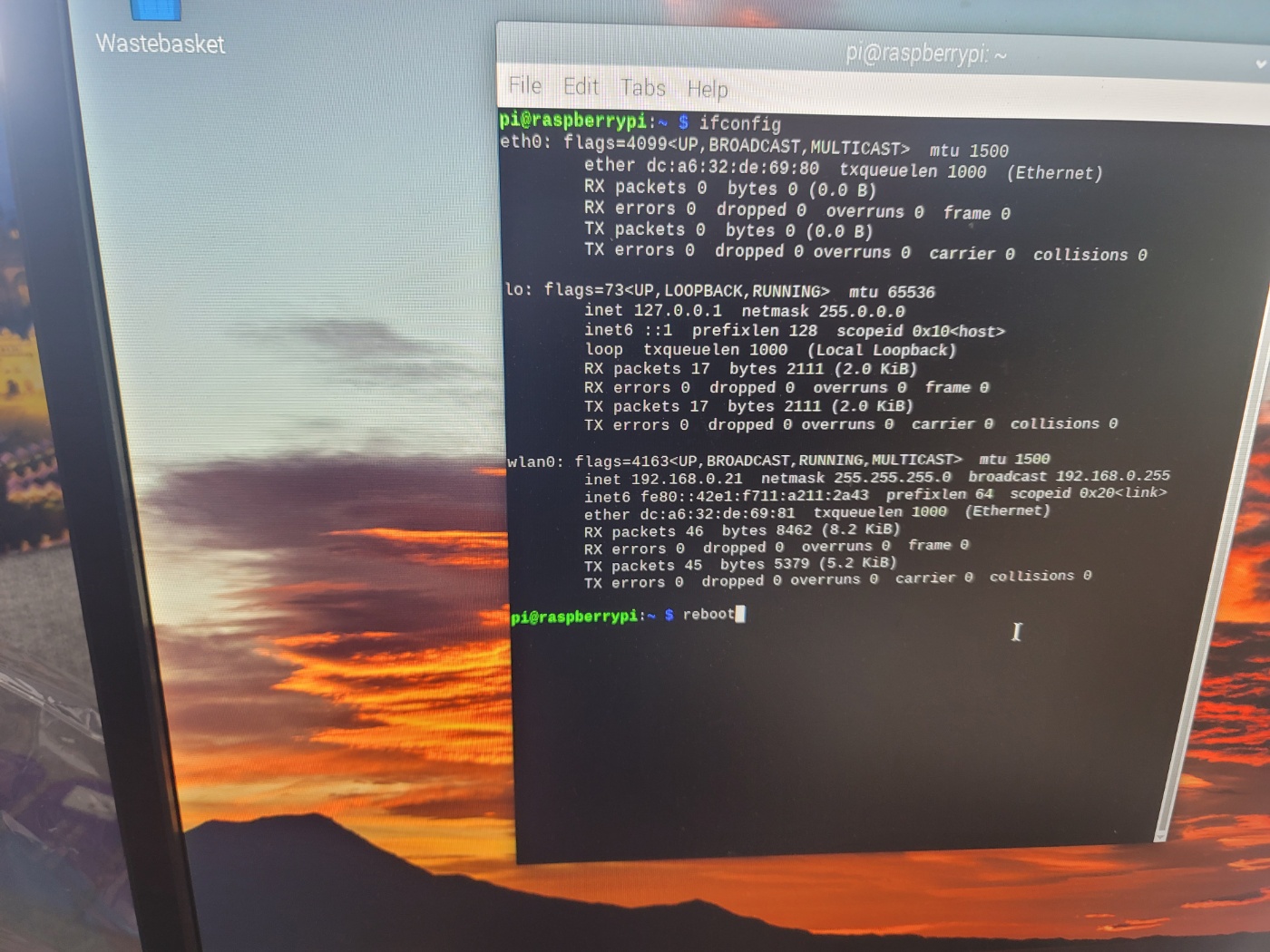
reboot 명령어를 입력한다. (재부팅)
이제 SSH 원격 접속을 하기 위하여 Putty 라는 간편한 프로그램을 사용할 것이다.
https://putty.softonic.kr/?ex=DINS-635.0
위에 홈페이지에 들어가서 Putty 프로그램을 다운로드 하면 된다.
해당 프로그램을 설치하면 된다.
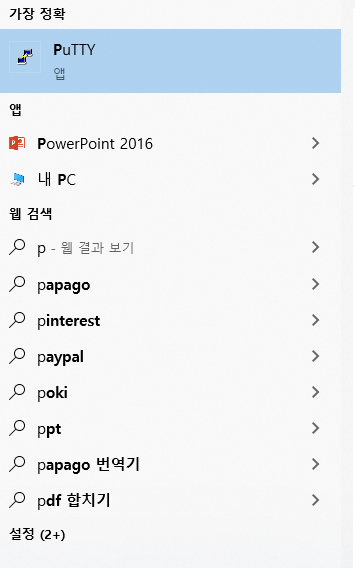
윈도우 검색창에 Putty 를 검색하여 실행한다.
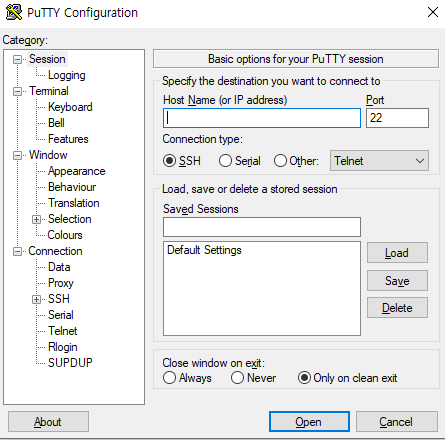
Putty 를 실행하면 다음과 같은 화면이 나타난다.
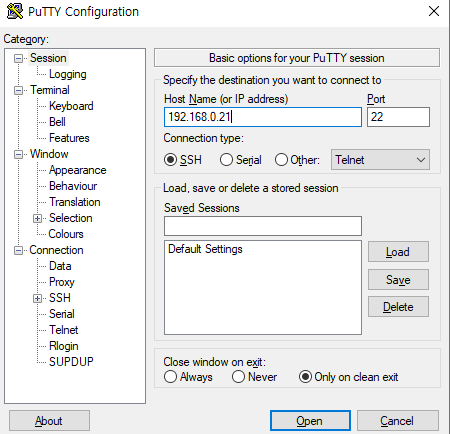
여기에 아까 라즈베리파이의 ip 주소를 입력한다.
참고로 옆에 Port에 22라 적혀있는 숫자는 SSH의 기본 포트로 Well-Known 포트이다.
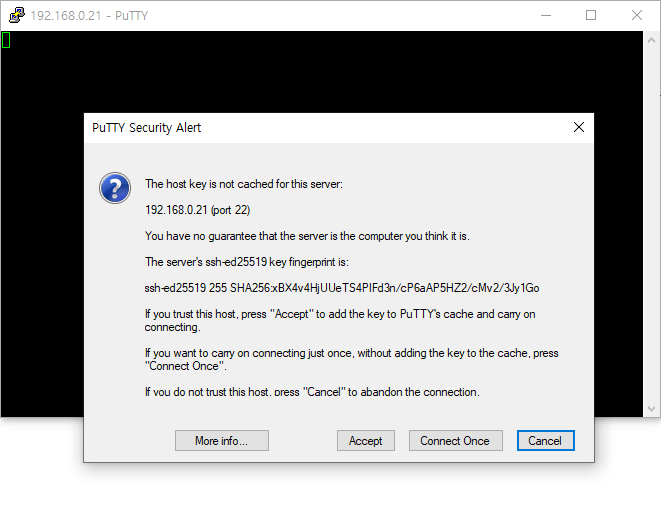
이렇게 나오면 잘 연결 된거다. Accept를 클릭해준다.
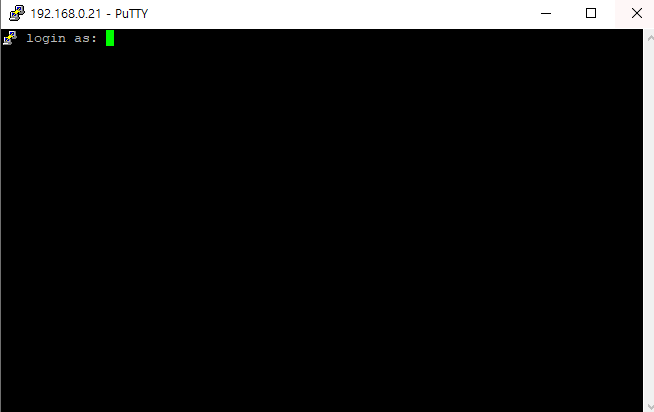
나는 아까 pi로 설정하였기 때문에 pi /raspberry를 입력할 것이다.
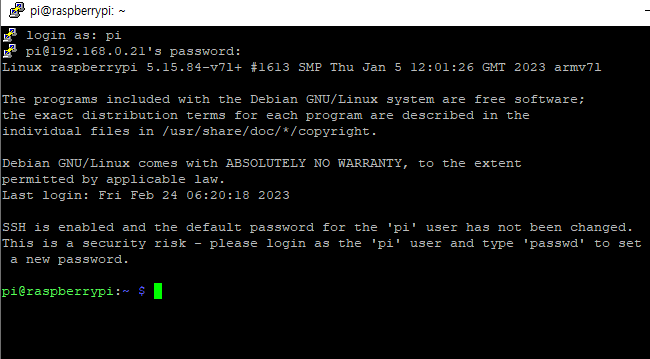
아이디와 비밀번호를 올바르게 입력하면 다음과 같은 화면이 나타나고 이제 실습을 진행할 수 있다.
참고로 리눅스 계열을 처음 사용하는 사람들에게는 익숙하지 않을 수 있는데 비밀번호를 입력할 때
입력한 글자가 나타나지 않는다고 입력이 안된줄 알고 계속 입력하는 경우가 있다.
입력한 글자는 잘 입력 된거니까 정확히 비밀번호를 입력하면 된다.
이렇게 라즈베리파이 4에다가 라즈비안 OS도 설치해보고 SSH 원격 접속도 해보았습니다.
쉽게 설치하신분들도 있을테고 어렵게 설치하신분들도 있을 것이라 생각됩니다.
저도 이렇게 블로그로 정리해보는 것은 처음이라서 최대한 자세하게 기록한다고 기록했는데
처음보고 따라하시는 분들은 어떻게 생각할지는 모르겠습니다.
처음보고 따라하시는 분들은 어떻게 느끼셨는지 댓글 남겨주시면 감사하겠습니다.
확실히 블로그로 정리해보니까 시간도 오래 걸리고 신경써야 하는 부분이 많은 것 같습니다.
다음 글에서는 기본적인 라즈비안 OS환경에서의 리눅스 명령어들을 써보도록 하겠습니다.
'라즈베리파이' 카테고리의 다른 글
| 라즈베리파이 쿠버네티스 클러스터 구축] Raspberry Pi Kubernetes Cluster 구축 (2) (0) | 2025.05.21 |
|---|---|
| [라즈베리파이 쿠버네티스 클러스터 구축] Raspberry Pi Kubernetes Cluster 구축 (1) (1) | 2025.05.19 |
| 라즈베리파이 4에 Ubuntu 설치하기 + Putty 원격접속하기 (1) | 2023.03.06 |
| 라즈베리파이 4 파일 전송 프로그램 만들기 (5) | 2023.02.25 |




